The main problem. If you try to install XP Home or Professional without the sata ahci drivers windows will either blue screen as soon as it loads or during install it announces:- Setup did not find any hard disk drives installed in your computer.
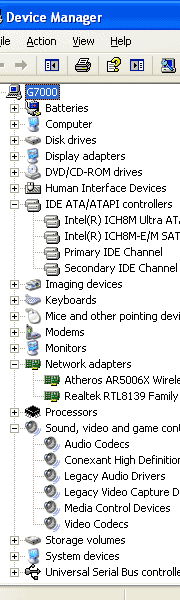 You can get around this by disabling sata native mode in the BIOS but then you won’t be using all those nice fast power saving options that Hewlett Packard & Intel wanted your notebook to have.
You can get around this by disabling sata native mode in the BIOS but then you won’t be using all those nice fast power saving options that Hewlett Packard & Intel wanted your notebook to have.
Free Driver Downloads.
Before getting rid of Vista and (cough) “downgrading” to XP take a copy of the hidden c:\SwSetup\Drivers directory, this will be referred to this later as SwSetup. Check which wireless adaptor you have, the one in this G7091EM was an Atheros.
Download the two items for the gm965 Express chipset… This file infinst_autol.exe does the chipset, this one winxp_14374.exe does the graphics. – V6.14.10.5218 – updated September 2013.
Download the Atheros wireless drivers here.
Sound drivers here (July 2014) follow the instructions below.
Download sp38171 from the Hp site here.
Download sp37005 from the Hp site here and run it, this will create a floppy disc with the sata ahci drivers on.
Alternatively running infinst_autol.exe on another machine will create the drivers needed in the hidden directory Local Settings\Temp\IPMx2\All This program creates the files needed then later deletes them so copy them before clicking next or Ok.
Download nlite and follow the instructions here (complicated) to create an Xp install disc with the sata ahci drivers on, in the add drivers stage you need to add the drivers iaahci or ich8ide created above. Or another less complicated way is to enter the HP BIOS with F10 at startup and disable SATA Native Support in System Configuration. This can be enabled later once the proper drivers have been loaded.
Installing XP
Boot the Hp G7000 laptop from the cd created, If it’s an SP3 version then the screen may go blank for quite a time (which prevents the more usual “F6” method of loading new drivers) while the first bit of the install loads. SP2 install cd’s don’t do this but you are better off with an SP3 one. Reboot after every step below. Regular Defrags will keep those system files nice and tight.
while the first bit of the install loads. SP2 install cd’s don’t do this but you are better off with an SP3 one. Reboot after every step below. Regular Defrags will keep those system files nice and tight.
From control panel / advanced, turn off system restore.
Run infinst_autol.exe to install the chipset drivers.
Run win2k_xp14363.exe to install the graphics drivers.
Optional:- Running regedit.exe & going to HKLM\ SOFTWARE\ Microsoft\ Windows\ CurrentVersion\ Run and removing Igfxtray & Igfxpers prevents the un-necessary graphics programs from running at startup.
Activate your copy of XP.
Atheros wireless…
In Device Manager use the AR5007_XP\WMIA-167G_Windows_Driver_5.3.0.45\ndis5x drivers folder to install the wireless network drivers. Using regedit.exe search the registry for the 2nd occurance of “Atheros” and add the entries gpioFunc0ActHi with a value of 0 and gpioPinFunc0 with a value of 3. This will make the blue wireless light / led work next time you reboot. Screenshot below or you can import the registry keys directly from here save this file and run it after installing the wireless driver and rebooting.
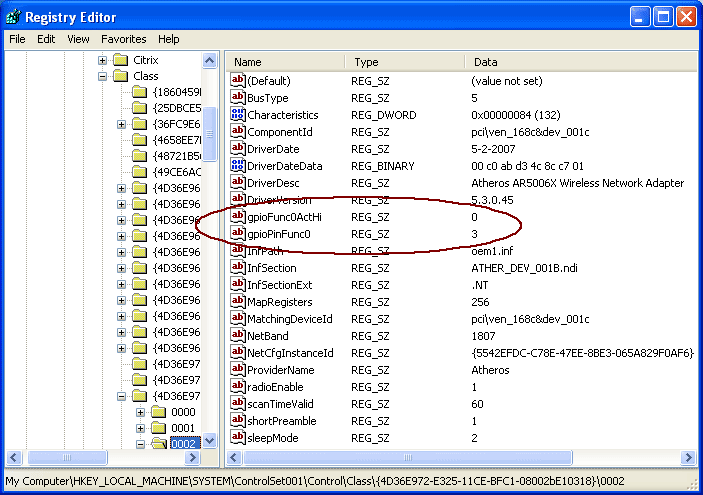
SwSetup\Drivers\Modem\Setup.exe gets the internal dial-up modem going.
sp38171 is not essential but will activate the quick launch buttons.
sp31075.exe is not essential but will make the touchpad left/right up/down scroll facility work.
Drivers for the G7000 internal webcam are not required as it is directly supported by XP.
Sound Drivers
Sound drivers are here.
Once all is well turn System Restore back on, you should find from the end of the bios screen to the familiar sound of windows startup takes less than 30 seconds.
Next step, choose a nice classy Hp desktop background (clean blue here is a nice one) and enjoy your new super-fast laptop !!!
Finally, gently pick at the corner of the Microsoft Vista sticker then grip it with a pair of pliers to pull it off. Press hard and rub the remainder of the glue off with your thumb. Take the sticker and put it on your fridge.
 2013 Subject to copyright law in your country: As XP is no longer for sale people will find other ways to get a product key such as a visit to their local tip looking for the little green stickers. All that is needed is the 25 character code and the version (home or pro). XP Pro and Home use different sets of keys. An XP product key can normally be used 6 times.
2013 Subject to copyright law in your country: As XP is no longer for sale people will find other ways to get a product key such as a visit to their local tip looking for the little green stickers. All that is needed is the 25 character code and the version (home or pro). XP Pro and Home use different sets of keys. An XP product key can normally be used 6 times.
Having done this installation (XP on a G7000) several times I can now provide a complete DIY kit including an installation CD. The process is then much simpler than the instructions above as all of the drivers have been integrated into the XP installation disc so they install automatically with windows xp. Step by step instructions are provided, but you probably won’t even need them ! You will have XP fully installed on your G7000 in less than 35 minutes. A Windows Professional product key (not supplied) is required.
Just £9.95 including postage worldwide.
Please select the item below if you’d like to install XP Home instead of Professional, as above, a valid Windows XP Home product key which is not supplied will be required.
Microtext XP Installation CD guide for the G7000 / C700
Insert the CD. At startup press F10. Right cursor key to System Configuration to check that SATA Native Support says
(the laptop will be slightly faster if this is set to enable). If it is not set to Enable then cursor down to it and press enter, cursor up to Enable and press enter. Right cursor to Exit, press return twice.
At the restart press F9, make sure DVD drive is the first item press enter. The laptop should now show the message “Press any key to boot from the CD….” Press one, quick !
The screen will go blue for about 3 minutes. Select drive c: for the install, delete the existing partition then format using NTFS (Quick). After around 10 minutes the computer will reboot, leave the CD in the drive and don’t press anything when it says “To boot from CD…”
Enter a username then next. Enter your Windows XP Professional product key. Set the computer name to G7000 or C700, leave the password field blank and click next. The computer will reboot once more.
At the welcome screen click next / Help protect / next / Skip / No, Remind me / next / No then enter a user name and click next / Finish then click on your username. The XP screen will appear and all of the drivers will have been installed, simple !
To make the Blue wireless LED function correctly from Start / My Computer double click on the G7000 CD icon, double click Extras then double click the Atheros Blue Wireless LED icon, click yes then OK. The Blue Wireless Light will now function correctly after the next boot.